Đánh giá QNAP TS-453BT3 từ dân chuyên nhiếp ảnh
1.Mở đầu

Trong bài đánh giá chuyên sâu về QNAP TS-453BT3 này, chúng tôi sẽ tìm hiểu những ưu và nhược điểm của NAS 4 khay ổ này và xem nó hoạt động tốt như thế nào đối với nhu cầu chụp ảnh và quay phim. Hầu hết các nhiếp ảnh gia đơn giản là không cần nhiều dung lượng, cũng như sự phức tạp và chi phí đi kèm với các NAS cao cấp. TS-453BT3 được thiết kế đặc biệt để đáp ứng nhu cầu lưu trữ của các nhiếp ảnh gia muốn có thể hợp nhất các dữ liệu của họ đến một địa điểm duy nhất mà không cần nhiều nỗ lực hoặc đầu tư.
Nếu bạn có hình ảnh và video được lưu trữ trên máy tính, ổ cứng ngoài và phương tiện khác và bạn đang phải chịu đựng tất cả các vấn đề về sao lưu và tổ chức liên quan, bạn có thể muốn xem xét các cách để hợp nhất dữ liệu của mình. Một trong những cách tốt nhất để làm điều đó là dùng một NAS có hai hoặc nhiều ổ cứng dung lượng lớn có thể được kết hợp với nhau để tạo thành một khối lưu trữ duy nhất. Khi khối lượng lưu trữ duy nhất này được tạo , tất cả dữ liệu có thể được chuyển đến nó và truy cập trực tiếp. Với một NAS lớn giữ tất cả dữ liệu ở một vị trí, bạn không còn phải lo lắng về việc gắn và tháo ổ đĩa ngoài và tìm kiếm file khi bạn cần. Một NAS có thể được thiết lập dự phòng trong trường hợp hỏng ổ cứng và các quy trình tự động có thể được thiết lập để sao chép hoàn toàn dữ liệu sang NAS khác cho mục đích sao lưu / đồng bộ hóa. Vì vậy, nếu bạn đang vật lộn với việc giữ tất cả dữ liệu của mình được sắp xếp, bạn có thể muốn thử sử dụng NAS!
TS-453BT3 là nỗ lực của QNAP trong việc đưa ra giải pháp dành riêng cho các nhiếp ảnh gia và người quay phim, những người cần mở rộng ra ngoài bộ nhớ cục bộ hạn chế của họ. Với tổng số khay ổ cứng là 4, 2 cổng Thunderbolt 3, 2 cổng Gigabit Gigabit, 1x Ethernet 10 Gigabit, 5 cổng USB 3.0, cổng HDMI có khả năng phát 4K, cảm biến hồng ngoại và cổng đầu vào / đầu ra âm thanh, QNAP TS- 453BT3 không chỉ là một NAS, mà là một máy tính hoàn chỉnh. Cắm nó vào màn hình hoặc TV và bạn có thể sử dụng nó như một thiết bị giải trí để truyền phát phim và nhạc. QNAP thậm chí bao gồm một điều khiển từ xa có thể lập trình để giúp điều hướng qua hệ thống menu dễ dàng hơn. Những người muốn mở rộng bộ nhớ ngoài ổ đĩa cứng hoặc muốn thêm bộ nhớ đệm đọc / ghi nhanh hơn cũng có thể thêm hai ổ SSD SATA bổ sung trong hệ số dạng M.2 (ổ đĩa M.2 được gắn vào card QM2-2S10G1TB 10GbE ). Mặc dù CPU Intel Celeron J3455 không phải là bộ xử lý dành cho máy tính để bàn và dung lượng RAM 8 GB khá hạn chế bởi các tiêu chuẩn hiện đại, hãy nhớ rằng các thông số kỹ thuật đó đủ tốt cho NAS. Bất cứ điều gì nhanh hơn / lớn hơn sẽ đòi hỏi một khung gầm lớn hơn và dẫn đến mức tiêu thụ năng lượng cao hơn nhiều, điều này không lý tưởng cho những thứ chạy liên tục.
Không nghi ngờ gì, đây là những thông số kỹ thuật ấn tượng cho một NAS 4 khay nhỏ như vậy. Điều làm tôi hứng thú, đó là hai cổng Thunderbolt 3 cũng như một cổng 10 Gbit duy nhất – không phải là thứ tôi đã thấy trước đây trên bất kỳ NAS 4 khay nào trên thị trường. Trên thực tế, với khả năng bổ sung thêm hai ổ SSD SATA trong hệ số dạng M.2, về mặt kỹ thuật, người ta có thể tạo ra một NAS khá mạnh mẽ có thể lưu trữ một khối lượng lưu trữ lớn. Ví dụ: bốn ổ đĩa Seagate Ironwolf 12 TB sẽ mang lại tổng cộng 48 TB dung lượng lưu trữ tiềm năng và nếu bạn sử dụng RAID 5 để dự phòng, bạn sẽ có tổng cộng 36 TB dung lượng lưu trữ có thể sử dụng. Với Seagate gần đây đã giới thiệu ổ cứng 16 TB đầu tiên của mình, nếu một trong số đó lấp đầy NAS này bằng bốn trong số các ổ đĩa đó, bạn có thể đẩy nó trở lại 48 TB trong RAID 5. Tôi có một vài NAS 8 khay cho doanh nghiệp và tôi không có nhiều dung lượng bằng với các ổ 5-6 TB cũ hơn, vì vậy, ý tưởng hợp nhất thành các NAS nhỏ hơn, yên tĩnh hơn và tiết kiệm điện hơn chắc chắn ở trong tâm trí của tôi nhiều hơn một vài lần. Nếu trước đây tôi thậm chí không nhìn vào các NAS nhỏ hơn do thiếu cổng kết nối tốc độ cao (10 Gbit + là điều bắt buộc đối với tôi), việc ra mắt các đơn vị NAS như TS-453BT3 đã thay đổi suy nghĩ của tôi về các khả năng của các NAS nhỏ hơn.
Với NAS hầu như tĩnh lặng và ít tỏa nhiệt, nếu nó có thể chạy từng ổ SSD ở giới hạn tốc độ, tôi có khả năng có một NAS có thể đẩy gần tốc độ truyền 2 GB / giây bằng Thunderbolt 3. Tôi đã thiết lập thiết bị với các ổ 4x Western Digital 8 TB 7200 RPM để xem những gì nó có thể làm với các ổ cứng thông thường.Nhưng trước khi chúng tôi đi vào điểm chuẩn và thảo luận về hiệu suất của đơn vị, chúng ta hãy thực hiện các bước ban đầu và thiết lập phần cứng.
2. Chất lượng phần cứng và thiết lập phần cứng ban đầu
QNAP TS-453BT3 đã được chuyển đến cho tôi trong hộp dùng trong bán lẻ, không có ổ cứng được cài đặt sẵn. Nó được đóng gói rất tốt và được đóng gói đúng cách, với lớp đệm xốp bảo vệ xung quanh thiết bị . Cùng với thiết bị có một hộp nhỏ bên trong gói chứa hai cáp Ethernet CAT-5e, điều khiển từ xa hồng ngoại QNAP, dây nguồn, một gói nhỏ có ốc vít nhỏ và miếng đệm nhiệt M.2 SSD.
Chất lượng của QNAP TS-453BT3 rất cao và nó cũng có bề ngoài và thiết kế bên ngoài rất đẹp, mang lại vẻ ngoài rất bóng bẩy. Mặt trước của khung có cửa trượt có thể khóa và mở khóa từ bên cạnh, trong khi phía bên phải được sơn màu bạc có một nút nguồn duy nhất, ba đèn LED (STATUS / LAN / USB), hai cổng Thunderbolt 3 và một cổng USB 3.0 duy nhất, như hình dưới đây:

Để tháo bảng điều khiển phía trước, mở khóa nó từ phía bên trái, sau đó trượt nó ra cùng hướng. Các ổ đĩa được bảo mật trong các khay nhựa, nhưng chúng hơi khác so với các ổ đĩa tôi đã thấy trước đây – những ổ này có một khóa nhựa nhỏ ở trên cùng, cũng như một tay cầm để có thể dễ dàng rút ổ đĩa ra. Đây là cách đơn vị nhìn với các ổ đĩa được kéo ra:

Như bạn có thể thấy từ hình ảnh, ngay phía trên các ổ đĩa là nơi có màn hình LCD nhỏ với hai nút cảm ứng: Enter và Chọn. Màn hình LCD tắt theo mặc định sau khi bộ lưu trữ khởi động, nhưng chạm vào các nút sẽ cho phép bạn điều hướng qua các tùy chọn menu giới hạn. Nếu bạn chạm vào nút Enter, màn hình sẽ nhắc bạn giữ nó trong 2 giây để truy cập Menu chính. Chạm vào nút Chọn sẽ chuyển đổi thông tin như tên và kiểu của NAS, địa chỉ IP của giao diện Thunderbolt và Mạng. Thật thú vị, màn hình cảm ứng hoạt động với nắp bật hoặc tắt, rất đẹp. Đèn chỉ báo LED được đặt ngay bên dưới màn hình LCD và sẽ luôn bật để hiển thị ổ đĩa nào được kết nối.
Mặt sau của thiết bị là nơi bạn sẽ tìm thấy các cổng và giao diện khác:

Không giống như một số NAS QNAP lớn hơn, NAS này không đi kèm với bộ cấp nguồn tích hợp (PSU). Đầu vào ở dưới cùng của bộ phận phía sau là nơi bạn cắm bộ nguồn bên ngoài.
Quy trình thiết lập phần cứng cho ổ đĩa cứng khá đơn giản – tất cả những gì bạn phải làm là nhấn chốt trên đỉnh khay, rút từng khay nhựa ra, tháo hai thanh nhựa bên , lắp ổ cứng, gắn lại mặt nhựa thanh và chèn caddy trở lại vào NAS. Đây là một quá trình rất dễ dàng, không cần vít, chỉ mất vài phút để thực hiện cho cả bốn ổ đĩa. Nếu bạn gặp bất kỳ rắc rối nào với quy trình, hãy tham khảo hướng dẫn sử dụng QNAP TS-453BT3, hướng dẫn bạn từng bước này .
Nếu bạn sử dụng ổ đĩa cứng 2,5 hoặc SSD, thì bạn sẽ cần sử dụng các ốc vít nhỏ màu đen được cung cấp trong gói. Tổng cộng có 3 ốc vít sẽ cần cho mỗi ổ đĩa và gói của tôi có tổng cộng 12 ốc vít. Thật không may, một trong các thanh bên bằng nhựa sẽ không còn có thể gắn được một khi bạn vặn vào ổ 2,5 ,, vì vậy bạn sẽ cần tháo các thanh ra khỏi khay khi sử dụng các ổ nhỏ hơn. Chỉ cần không mất chúng, trong trường hợp bạn muốn quay lại sử dụng ổ đĩa 3,5 standard tiêu chuẩn.
Để thiết lập ban đầu, tôi đã sử dụng bốn ổ WD 8 TB Red Pro 7200 RPM. Trong khi cá nhân tôi thích các ổ HGST cho các hộp NAS của mình, thì các ổ WD 8 TB Red Pro là một thỏa thuận tốt hơn, vì vậy tôi đã thay thế chúng. Tôi không bận tâm với ổ M.2, vì nó sẽ làm tăng đáng kể chi phí và tôi sẽ kết thúc với ổ đĩa mà tôi có rất ít được sử dụng cho. Cá nhân tôi tránh xa mọi ổ đĩa SATA M.2, vì PCIe Ổ đĩa NVMe vượt trội hơn nhiều và thể hiện sự đầu tư dài hạn tốt hơn nhiều. Thật không may, việc trang bị TS-453BT3 với thẻ QM2 có thể sử dụng được NVMe không có tác dụng, vì khe cắm PCI là Gen2 và đơn giản là nó sẽ không đủ nhanh để lái chúng (ngoài ra, vì tôi sẽ trình bày sâu hơn bên dưới, TS-453BT3 có giới hạn CPU và RAM vật lý không thể điều khiển tốc độ như vậy dù thế nào đi nữa). Nếu bạn quyết định sử dụng ổ đĩa SATA M.2, chỉ cần đảm bảo sử dụng các miếng đệm nhiệt khi gắn chúng vào tản nhiệt QM2, vì bạn không muốn chúng bị quá nóng.
Nếu đây là lần đầu tiên bạn cài đặt thiết bị QNAP, bạn có thể muốn bắt đầu bằng cách kích hoạt trình duyệt của mình và điều hướng đến https://start.qn.com. QNAP đã tạo một giao diện rất thân thiện với người dùng từ đó bạn có thể chọn mô hình NAS của mình và thiết lập nó với các hướng dẫn chi tiết:
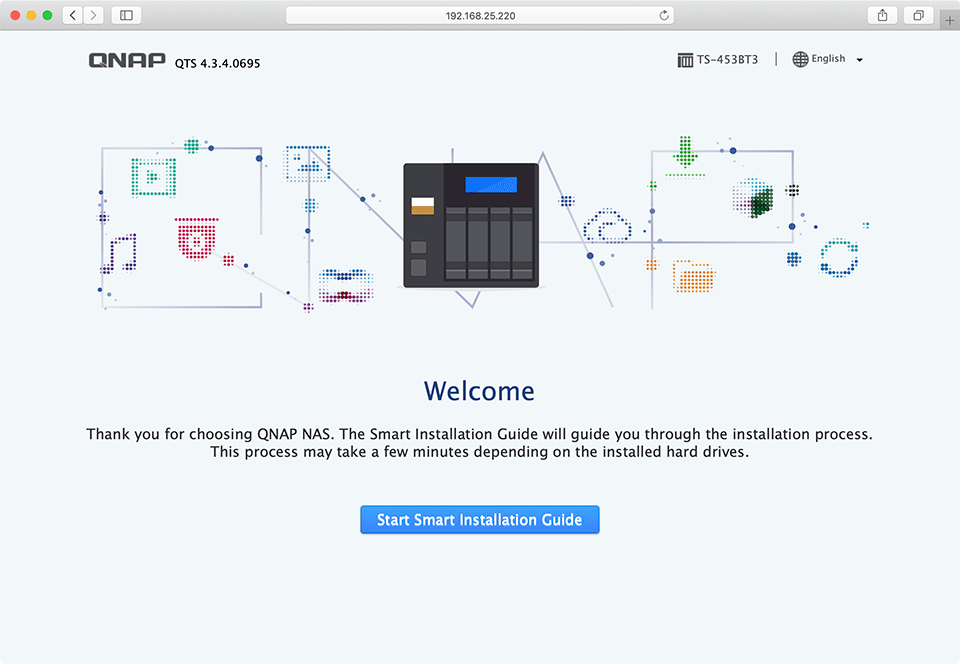
3. Giao diện người dùng đồ họa QNAP
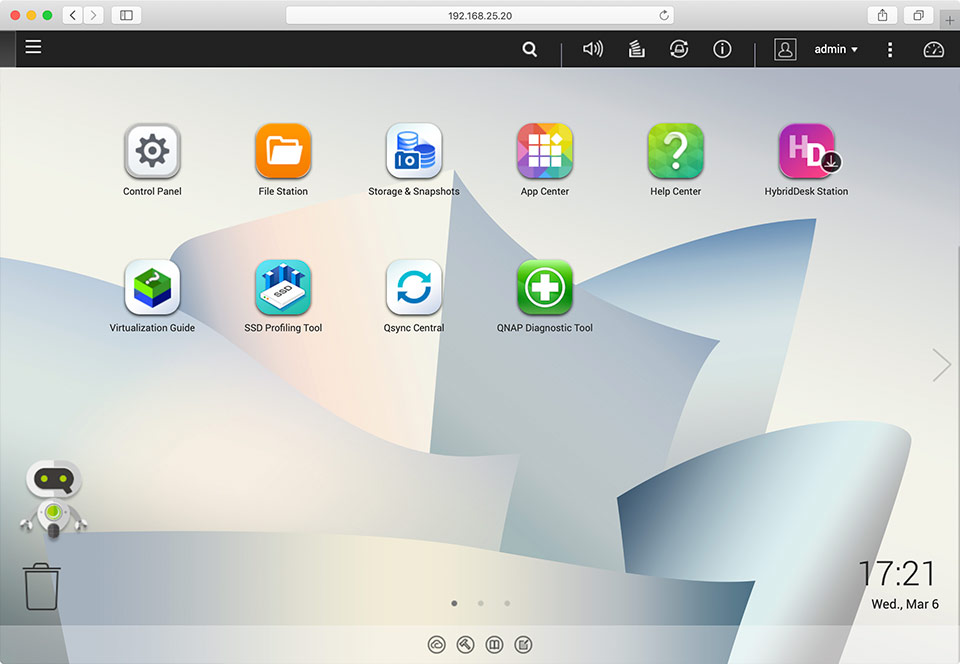
Giao diện người dùng đồ họa (GUI) được thực hiện rất tốt trên QNAP QTS, tôi sẽ nói khá giống với DSM của Synology. Ngay khi bạn đăng nhập, bạn sẽ được cung cấp danh sách các ứng dụng được cài đặt sẵn và cài đặt sẵn như Bảng điều khiển điều khiển, Bộ điều khiển tập tin và Chương trình ứng dụng trung tâm.
QNAP QTS là siêu dễ dàng để điều hướng và sử dụng – nó không phải là một đường cong học tập dốc bằng bất kỳ phương tiện nào! Nhìn chung, tôi sẽ nói rằng QNAP QTS rất giống với giao diện DSM của Synology, vì vậy nếu bạn đã làm việc với một cái gì đó tương tự trong quá khứ, bạn sẽ không gặp vấn đề gì với cả hai hệ điều hành.
4. Thiết lập lưu trữ
Nếu trước đây bạn không thiết lập bộ nhớ trong hướng dẫn thiết lập, bây giờ là thời gian để làm điều đó. Nếu bạn đã thực hiện nó, bạn có thể muốn xem lại các tùy chọn lưu trữ để đảm bảo rằng mọi thứ được thiết lập chính xác. Bắt đầu bằng cách kích hoạt Lưu trữ & Ảnh chụp nhanh, trong đó bạn sẽ có thể xem từng ổ đĩa được đính kèm, thực hiện các thử nghiệm khác nhau và thiết lập các tùy chọn cụ thể. Trong mục Lưu trữ lưu trữ, bạn sẽ tìm thấy Đĩa cứng / VJBOD, đây là nơi tất cả các ổ đĩa mà bạn kết nối sẽ được hiển thị . Nhấp vào nút Kiểm tra hiệu suất của các ứng dụng và thử đo hiệu năng của các ổ đĩa cứng của bạn. Lý tưởng nhất là bạn muốn có các ổ đĩa hoạt động tương tự – nếu bất kỳ ổ đĩa nào trông tệ hơn so với các ổ đĩa khác, có thể có vấn đề với các ổ đĩa hoặc NAS. Đây là cách các ổ đĩa của tôi trông như thế nào khi tôi chạy thử nghiệm:
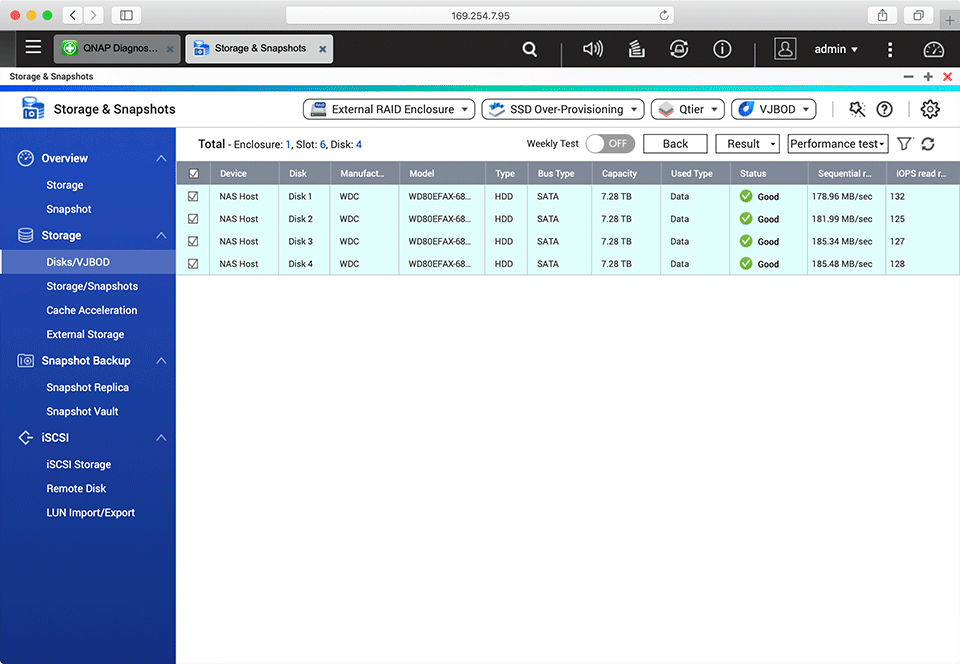
Như bạn có thể thấy, gần như tất cả các ổ đĩa trung bình khoảng 180 MB / giây để đọc tuần tự, trong khi IO ngẫu nhiên cũng khá giống nhau giữa các ổ đĩa.
Nhấp vào Bộ nhớ lưu trữ của người dùng trong mục Tổng quan về cuộc sống, bạn sẽ cho bạn biết ý tưởng về cách thiết lập NAS của bạn. Nếu bạn cần xóa NAS đã tạo và bắt đầu lại, bạn có thể thực hiện điều đó trong Bộ lưu trữ / Ảnh chụp nhanh. Tất cả các lĩnh vực khác, chẳng hạn như Wikipedia iSCSI,, Chụp nhanh, và Tăng tốc bộ nhớ cache, dành cho người dùng cao cấp hơn. Nếu bạn cần sao chép nội dung của ổ đĩa hiện tại và bạn đã kết nối nó với QNAP, bạn sẽ tìm thấy nó trong mục Lưu trữ bên ngoài.
Dưới đây là một bản tóm tắt nhanh về cách bạn muốn thiết lập bộ nhớ của mình trong Hướng dẫn tạo khối lượng lớn nếu bạn đang bắt đầu:
- Chọn “Static Volume” trên màn hình đầu tiên
- Chọn tất cả các ổ đĩa của bạn và chọn RAID 5, bên dưới “RAID Type” trên màn hình thứ hai
- Đặt tên cho khối lượng của bạn (chẳng hạn như “Storage”) và chọn 64K “Bytes per inode”
- Đặt “Alert threshold” trong “Advanced” lên 80% và không bật Mã hóa
Đối với hầu hết mọi người, tôi khuyên bạn nên sử dụng RAID 5 âm lượng tĩnh rất đơn giản, vô hiệu hóa những thứ như phân tầng lưu trữ và ảnh chụp nhanh. Những tính năng này dành cho người dùng cao cấp hơn, vì vậy chỉ chọn chúng nếu bạn thực sự biết bạn đang làm gì. Đối với những người khác, một khối lượng tĩnh sẽ cung cấp hiệu suất tốt nhất và ít chi phí nhất. Với RAID 5, bạn được thiết lập dự phòng – nếu một ổ đĩa bị lỗi, NAS sẽ bị xuống cấp, nhưng dữ liệu của bạn sẽ không bị mất. Khi bạn thay thế ổ đĩa bị lỗi, sẽ mất một thời gian để đồng bộ hóa lại NAS và một khi điều đó xảy ra, mọi thứ sẽ trở lại bình thường.
Lưu ý: Mặc dù RAID 5 cung cấp dự phòng, nhưng đây không phải là một hình thức sao lưu! Bạn phải luôn đảm bảo giữ một bản sao lưu tất cả dữ liệu của mình trong trường hợp có nhiều hơn một ổ đĩa bị hỏng hoặc nếu toàn bộ NAS bị mất. Ngoài ra, bạn nên đảm bảo cắm NAS của mình vào UPS (Nguồn cung cấp điện liên tục) để tránh hỏng dữ liệu trong thời gian mất điện.
5. Tạo thư mục dùng chung
Bây giờ, dung lượng lưu trữ của bạn đã được tạo , đã đến lúc tạo người dùng và thư mục dùng chung sẽ được sử dụng để ánh xạ ổ đĩa mạng. Khởi chạy Bảng điều khiển, sau đó nhấp vào “Users” trong danh sách của “Privilege”. Từ đó, nhấp vào “Create” -> “Create a User”, điền thông tin để hoàn thành
Bước tiếp theo là tạo một thư mục dùng chung mà bạn sẽ sử dụng để gắn nó vào máy tính của mình. Trong cùng một menu, nhấp vào Thư mục được chia sẻ của người dùng, sau đó nhấp vào nút Tạo Tạo. Bạn sẽ thấy một màn hình giống như thế này:
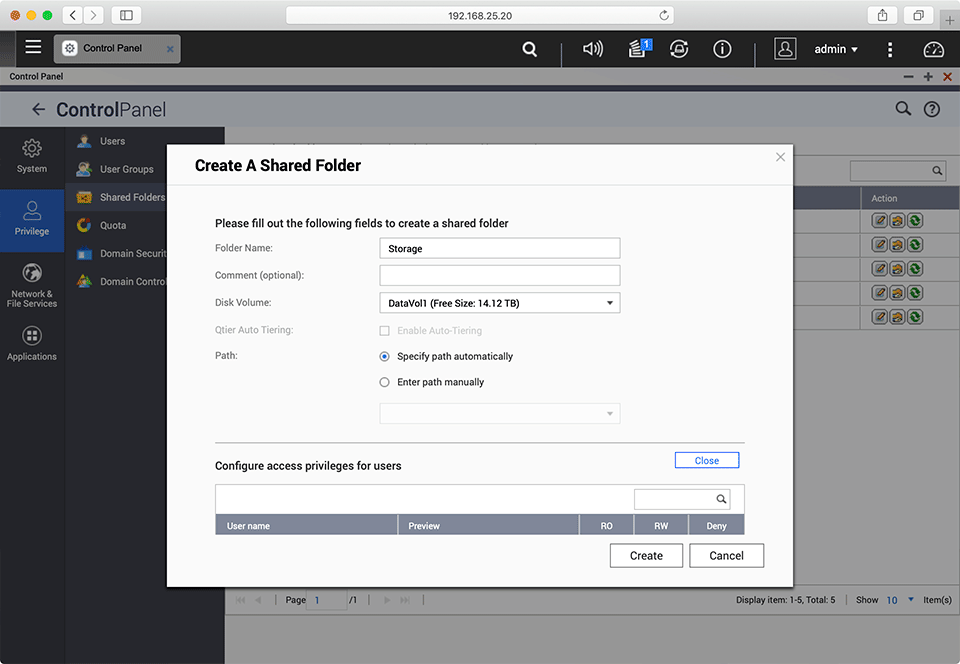
Nhập tên thư mục, chẳng hạn như Storage Storage, sau đó cuộn xuống và định cấu hình quyền truy cập cho người dùng mà bạn đã tạo trước đó. Bạn sẽ cần cung cấp cho người dùng quyền truy cập (RW / Đọc) cho người dùng này. Đừng lo lắng về tất cả các cài đặt khác và chỉ cần nhấp vào Tạo Tạo.
6. Ánh xạ chia sẻ mạng
Tại thời điểm này, về cơ bản bạn đã hoàn tất – tất cả những gì bạn phải làm từ đây là ánh xạ thư mục dùng chung vào máy tính của bạn và bắt đầu sử dụng bộ lưu trữ mới! Trên PC Windows, bạn có thể nhấp chuột phải vào biểu tượng của PC này hoặc PC Network và chọn Bản đồ mạng Drive Drive, sẽ hiển thị cửa sổ sau:
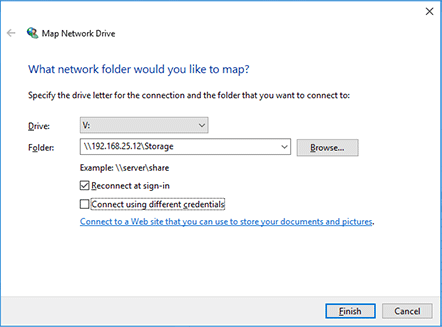
Nhập Tên \ Địa chỉ IP của Bộ lưu trữ QNAP \ Tên thư mục dùng chung, sau đó kiểm tra Kết nối lại khi đăng nhập và bạn nên truy cập, miễn là tên người dùng và mật khẩu bạn đang sử dụng trên máy Windows của mình giống hệt với kết hợp tên người dùng / mật khẩu bạn đã tạo ở bước trước. Nếu chúng khác nhau, hãy đảm bảo kiểm tra Connect Connect bằng các thông tin xác thực khác nhau, để bạn được nhắc nhập tên người dùng và mật khẩu. Cá nhân, tôi thích có cùng một kết hợp tên người dùng / mật khẩu trên PC của mình như thư mục dùng chung, để tôi không phải gõ lại mật khẩu khi truy cập vào chia sẻ. Nếu mọi thứ đã được thực hiện chính xác, bây giờ bạn sẽ thấy một ổ đĩa mạng bật lên, nó sẽ xuất hiện lại ngay cả sau khi bạn khởi động lại máy.
7. Hiệu suất ddọc và ghi
Nếu bạn đang tự hỏi loại hiệu suất nào được mong đợi từ QNAP TS-453BT3, bạn sẽ thấy phần này hữu ích, đặc biệt là để tìm ra loại lưu trữ nào hoạt động tốt nhất với thiết bị này. Thử nghiệm đầu tiên của tôi liên quan đến bốn ổ WD 8 TB 7200 RPM được thiết lập trong RAID 5. Tôi đã kích hoạt Kiểm tra tốc độ đĩa của Blackmagicdesign và nhận được kết quả như sau:
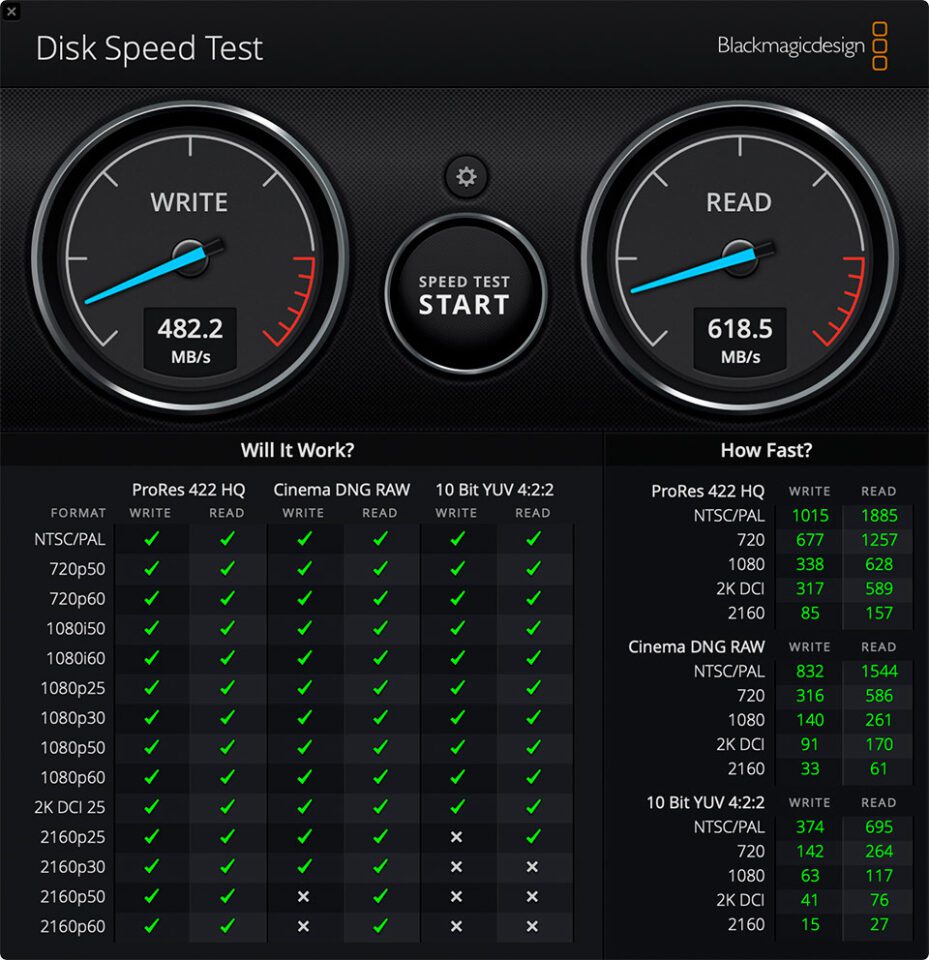
Không tệ chút nào cho thiết lập này – Tôi có thể nhận được khoảng 619 MB / giây đọc và tốc độ ghi 482 MB / giây. Sau đó, tôi đã cấu hình lại NAS cho RAID 0 bằng cách sử dụng cùng một ổ đĩa (không được khuyến nghị) và thử cùng một bài kiểm tra vàđạt hơn 600 MB / giây ở cả tốc độ đọc và ghi, điều này chắc chắn rất vui khi thấy.
Tuy nhiên, đây là những tốc độ khá chuẩn cho ổ cứng truyền thống. Xem xét rằng TS-453BT3 được trang bị Thunderbolt 3 và 10 Gbit Ethernet, nếu ổ SSD nhanh hơn nhiều được cài đặt trên thiết bị này thì sao? Với tổng cộng bốn ổ SSD hoạt động nhanh, một kỹ thuật có thể đẩy tốc độ 2 GB / giây so với Thunderbolt 3. Khi tôi nhận được gói của mình với các ổ SSD, tôi đã kết nối tất cả chúng trong cấu hình RAID 0 để kiểm tra tiềm năng tối đa của hệ thống . Lần này, tôi chuyển sang AJA System Test Lite để điểm chuẩn thiết lập và đây là kết quả tốt nhất tôi có thể đạt được trong 5 lần thử:
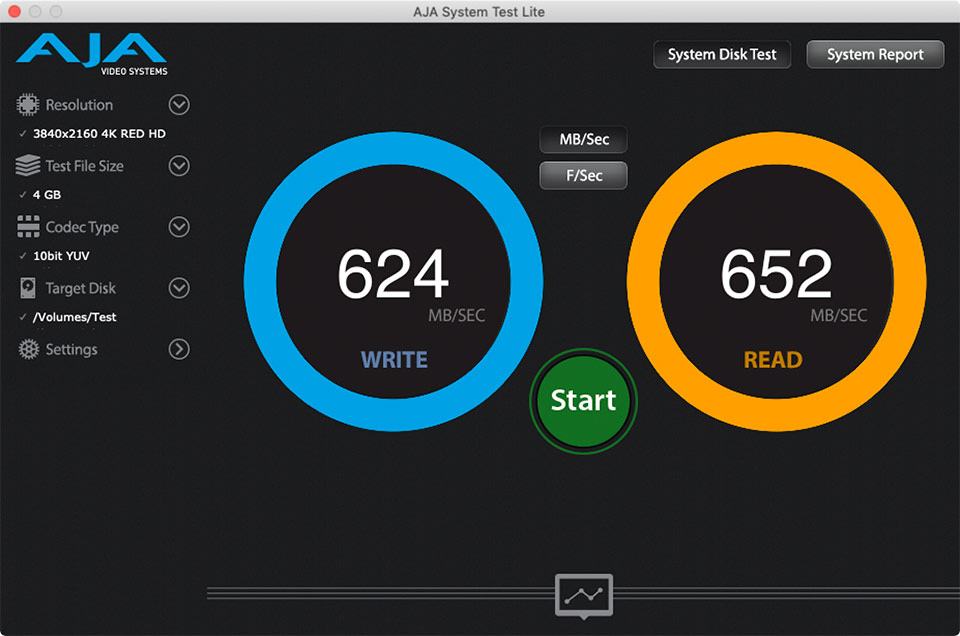
Tôi đã thử lại cùng một bài kiểm tra với Kiểm tra tốc độ đĩa của Blackmagicdesign và các công cụ khác, đã thử các tùy chọn lắp đặt và thay đổi cấu hình khác nhau và không có gì giúp được – đơn vị không bao giờ vượt quá 655 MB / giây cho cả hoạt động đọc và ghi. Đó chắc chắn là một khám phá đáng thất vọng, vì điều đó có nghĩa là thiết bị sẽ không bao giờ có thể đạt tới tốc độ Ethernet 10 Gbit , chứ đừng nói đến Thunderbolt 3. Một mặt là điều dễ hiểu, vì đơn vị bốn vịnh này thực sự chưa bao giờ được thiết kế để trở thành tất cả Đơn vị lưu trữ -SSD ở vị trí đầu tiên, nhưng mặt khác, việc bao gồm các giao diện nhanh sẽ khiến người ta tự hỏi liệu tốc độ như vậy có thể đạt được hay không. Hóa ra, QNAP TS-453BT3 về cơ bản bị giới hạn ở tốc độ đọc và ghi650 MB / giây , bất kể bạn làm gì. Tôi đoán là CPU, cũng như bộ điều khiển lưu trữ của NAS chỉ không có khả năng xử lý nhiều thông lượng hơn.
Tất cả điều này có nghĩa là gì? Nó có làm cho QNAP TS-453BT3 trở thành một NAS xấu không? Tất nhiên là không. Đối với hầu hết mọi người, 650 MB / giây là quá đủ để có thể hoạt động hiệu quả để chỉnh sửa ảnh. Ngay cả việc chỉnh sửa video 4K cũng cung cấp đủ tốc độ đọc – tôi đã thử nghiệm Final Cut Pro X với QNAP và thời gian phản hồi khá tốt . Tuy nhiên, nếu bạn đã quen với tốc độ điên cuồng của PCIe Ổ đĩa NVMe được tìm thấy trên máy tính xách tay và máy tính để bàn hiện đại, sau đó hãy nhớ rằng bạn sẽ không thể có được tốc độ tương tự với ổ SSD nhanh hơn. Ngay cả khi bạn gắn ổ đĩa M.2, bạn vẫn sẽ bị giới hạn chỉ ở mức SATA và cố gắng thay thế thẻ QM2 bằng phiên bản NVMe cũng sẽ không hoạt động, vì cổng PCIe Gen2 dù sao cũng sẽ bị hạn chế băng thông. Đây không phải là mối quan tâm lớn đối với hầu hết mọi người – chi phí cao cho các ổ SSD sẽ khiến việc thiết lập đó vượt quá ngân sách cho hầu hết các nhiếp ảnh gia ngoài kia, đặc biệt là những người đang có NAS đầu tiên.
Vì vậy, khuyến nghị của tôi là chỉ nên sử dụng các ổ đĩa cứng có dung lượng lớn gấp 4 lần NAS NAS và không bận tâm với các tùy chọn khác. Đối với những người có ngân sách lớn hơn và có một số kỹ năng máy tính, có thể đáng để tìm kiếm một hoặc hai ổ đĩa SATA M.2 để thêm khả năng tăng tốc bộ đệm hoặc định cấu hình NAS để phân tầng lưu trữ .
8. Tổng kết
Sau khi thử nghiệm NAS QNAP TS-453BT3 trong 3 tháng qua, tôi rất vui khi báo cáo rằng nó hóa ra là một NAS rất tốt, nhờ hệ điều hành thân thiện với người dùng, các tùy chọn cấu hình tuyệt vời và hiệu suất tuyệt vời khi sử dụng ổ cứng dung lượng lớn. Nếu bạn đang bắt đầu tìm hiểu để mua NAS đầu tiên của mình và muốn tất cả các tính năng mà TS-453BT3 cung cấp, thì bạn sẽ rất hài lòng với nó. Chỉ cần mua bốn ổ NAS dung lượng lớn có kích thước giống hệt nhau, thiết lập RAID 5 và chỉ với vài cú nhấp chuột, bạn sẽ có thể chuyển tất cả dữ liệu đa phương tiện của mình sang một bộ lưu trữ tập trung. Một khi bạn làm điều đó, bạn sẽ nhận ra sự hợp nhất dữ liệu thực sự hữu ích như thế nào. Thay vì để các bức ảnh và video của bạn được phân chia khắp nơi trên nhiều thiết bị khác nhau, việc có thể có tất cả trong một vị trí giúp đơn giản hóa nhu cầu lưu trữ của bạn và mở ra cơ hội để quản lý sao lưu đơn giản và dễ dàng hơn, nhiều thứ trong chúng ta thường gặp khó khăn với.

